When it comes to trading, you’ll likely often hear about MT4. What is it exactly?
MetaTrader4 (MT4) is a popular online trading platform that traders can use to automate their trading. Its simple user interface gives access to advanced technical analysis and flexible trading systems.
Here’s a guide on what MetaTrader 4 is and how to use it.
MT4 is an acronym for MetaTrader 4, one of the world’s most widely used trading platforms for Forex trading. Indeed, you may trade a wide variety of items on it, including:
- Indices (such as S&P 500, Nasdaq, etc.)
- CFDs on shares (such as Apple, Netflix, Tesla, and Amazon)
- Commodities (such as Soybean, Coffee)
- Precious Metals (such as Gold, Silver, Platinum, and Copper)
- Bitcoin and other cryptocurrencies (such as BTCUSD and ETHUSD)
MT4 includes all of the standard trading platform functionalities you’d expect, including products/symbols, various chart types and customization options, useful entry options, and comprehensive and accurate historical trade tracking. It also features a handy back tester for evaluating how different trading strategies would have performed against historical data.
Most importantly, it’s effortless and straightforward to use.
Once you’ve mastered the basics of MT4, you’ll want to explore further the platform’s technical indicators and trading robots (known in the industry as Expert Advisors).
Numerous traders prefer to use the company’s popular coding language (MetaQuotes Language) to develop their specialized tools and algorithms for trading.
This has resulted in the development of a booming marketplace where you can purchase automated trading programs suited to specific techniques that will assist you in trading!
After you install MT4 on your computer desktop/laptop, you will be prompted to an initial display. See below:

Menus and Toolbars

The first is the menu and toolbar section. In this section, you can see all the tools and features available at MT4.
Menu – File
On this menu, you can find commonly used tabs, such as:
- New Chart – to open a new chart by choosing the desired instrument.
- Profiles – to open the profile.
- Save as Picture – to submit the chart in the form of “BMP” or “GIF”.
- Open an account – to open a new account demo, log in to enter the account that you already have.
Menu – View
This menu contains the toolbars we need, such as a market watch, terminal, and change language. All the toolbars we choose will appear on the MT4 main layer, and several toolbars will appear below the menu.
Menu – Insert
This menu is to enter indicator-indicator and object-object needed on the chart section. We can use the indicators available. Even the book of ISA uses the indicator we have.
Menu – Charts
This menu is used to change the display on the chart, tailored to what we want, such as choosing a chart type, selecting a timeframe, zooming in, chart shift, and others.
Menu – Tools
This menu is used to access history libraries, do new orders, and open the Metaquotes Language Editor. We can also change the password, set the server, and others in the options section.
Menu – Window
Use this menu to set the main screen display, especially if you have several charts that are open simultaneously.
Menu – Help
This menu is the Help menu in general which contains all the things you need to know about MT4.
Market Watch
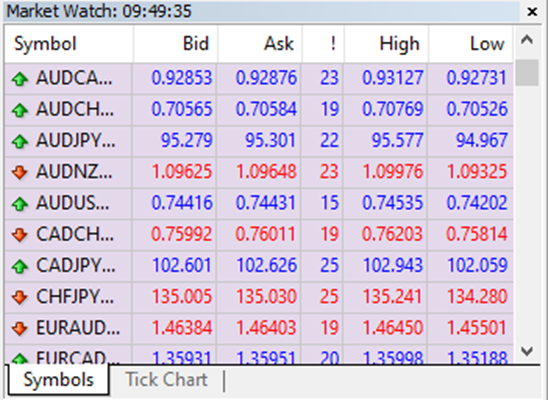
Market Watch is a part that displays prices from instruments available on the broker. You can access this display through the View menu or “Ctrl + M”.
Market Watch is a part of MT4 that contains information for you to trade, such as placing your first trade through MT4 and choosing from Forex, commodities, indices, CFD equities, and even crypto.
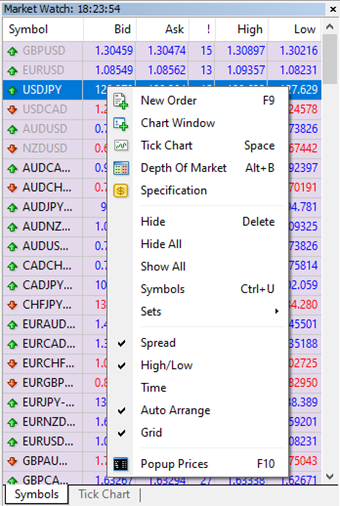
It also contains other features, such as opening a new position, the window chart, and looking for symbols.
Navigator
This part gives you quick access to various features of the terminal. This window can be opened/closed by pressing Ctrl + N by the “View – Navigator” menu OR by pressing the “Navigator” Window Button of the “Standard” Toolbar.
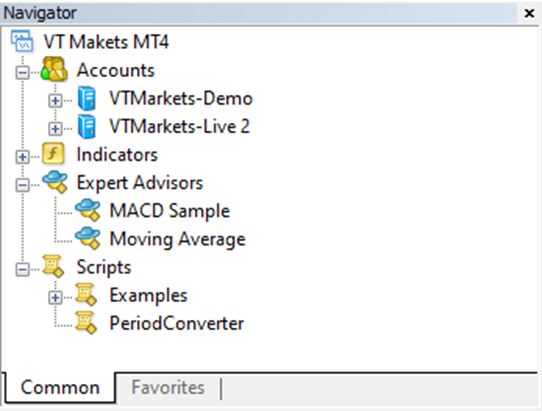
The list of features is accessible through a dropdown arrow and contains five groups: Accounts, Indicators, Expert Advisors, Custom Indicators, and Scripts.
Accounts
The “Accounts” group includes the list of Open Accounts. One can open a new demo account or delete the old one.
Indicators
Indicators are primary tools for analyzing price movements, which include built-in indicators, community indicators purchased from the market, custom indicators, and more.
Expert Advisor
This menu contains a list of all available expert advisors. Expert advisors in the terminal are programs that allow automating analytical and trading activities.
Terminal
The terminal menu is a multifunctional window allowing access to various terminal features. This window allows control over trading activities, views news and account history, sets up alerts, and works with the internal mail and system journal.
The window can be opened by the “View – Terminals” menu by pressing Ctrl + T or the “Terminal” window button of the Standard Toolbar.

Several tabs are found here:
Trade: Traders can view the status of open positions and pending orders as well as manage all trading activities here. The total financial result for all open positions is also published in this tab.
Exposure: This tab contains the summary information about the state of assets by all open positions.
Account History: This tab shows the history of all performed trade operations and balance without considering open positions. One can estimate the efficiency of all trade activities with the results given in the tab.
Alerts: Various alerts can be viewed and set here. Any files executable in the operational environment (including wave files) and messages sent by email can be used as alerts.
Signals: This tab displays trading signals of the “Signals” service, which are available for subscription.
CodeBase: Here, you can download any application published in the “CodeBase” section of the MQL5 community website.
Expert Advisors: Information about the functioning of the attached expert, including opening/closing of positions, order modifying, the expert’s messages, etc., are published in this tab.
Journal: Information about terminal launching and events during its operation, including all trade operations performed, is stored in the journal.
Chart Window
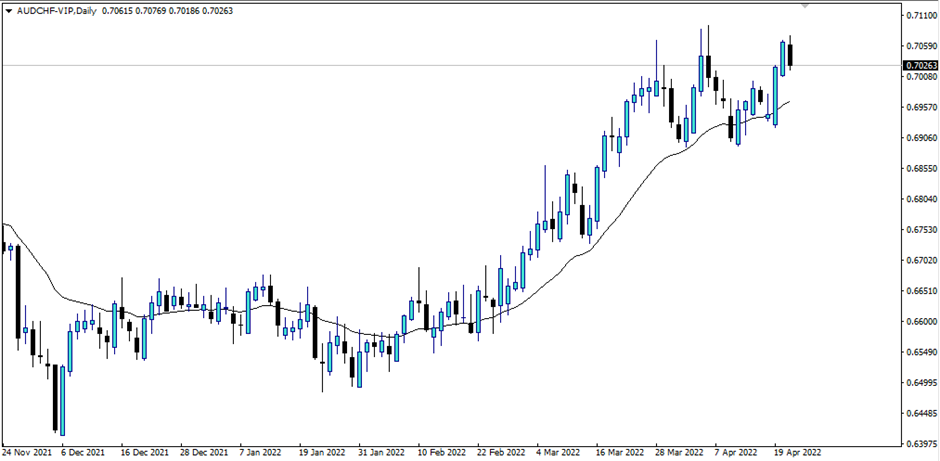
In this section, you can see the price movement in the form of a chart. You can add indicators, Expert Advisor, or object that you feel can help your trading journey.
Now that you know more about the MT4, you can start navigating your way and use these features when trading.







